Эмулятор Windows 98 Для Windows 7
Эмулятор DOSBOX 0.71 + Windows 3.1, Win 95 и Win 98 Год выпуска: 2009 Жанр: Эмулятор DOSBOX Версия: 0.71 Платформа: PSP Прошивка: Custom Язык интерфейса: ENG Тип перевода: нет Описание: Полностью настроенный эмулятор, для запуска Windows 3.1, Windows 95 и Windows 98 Образы уже записаны и настроены специальным образом, чтобы их легко можно было запустить на PSP. Инструкция по установке. Папку Dosbox копируем на PSP в папку ms0: PSP GAME Запускаем эмулятор, в меню 'игра' на PSP появляется черный экран с белым текстом. Теперь обязательно надо сделат комбинацию кнопок: влево + крестик Т. Вобщем, есть программа, которая запускается только на Win 98, а у меня win 7, насколько я понимаю, то нужен эмулятор 98, только не могу я найти нужный. Может подскажите? Или как это все сделать можно? [^] Administration. [ показать ]. Продам слона. Я подобрал для вас темы с готовыми решениями и ответами на вопрос Windows 98 на VirtualBox (Эмуляторы). Даже многие старые игры на Windows 7 прекрасно запускаются. Просто надо знать. А я помню, как мы устанавливали игру Седьмой гость в Windows 98. Вот где была. Эмулятор ZX Spectrum как понятно мне никак не поможет.
Время неумолимо бежит вперед и, рано или поздно, те или иные программы, игры устаревают. Операционные системы, в которых они работали, так же массово начинают заменяться на более новые. А как быть тем, кто хочет вспомнить молодость, или ему просто по работе необходима та или иная программа или игра, которая отказывается работать в новомодной Windows 8? В этой статье хотелось бы рассмотреть запуск старых программ и игр на новых компьютерах.
Рассмотрим несколько способов, в том числе и виртуальные машины, которые позволяют запустить практически любое приложение! И так, начнем. Пожалуй, первое слово в этой статье должно остаться за эмуляторами игровых приставок (Sega, Dendy, Sony PS). Эти приставки появились в 90-х и сразу же получили бешеную популярность.
В них играло от мала до велика в любое время года и суток! К 2000-ным годам ажиотаж спал, стали появляться компьютеры и об них как-то все подзабыли. А ведь в эти приставочные игры можно играть и на компьютере, скачав специальную программу — эмулятор. Затем скачать игру и открыть ее в этом эмуляторе.
Все достаточно просто. Dendy Наверное, в танчики и Марио играли все, кто вообще играл в Денди. А уж эту приставку и картриджи к ней продавали почти на «каждом углу». Полезные ссылки: — Эмулятор; Sega Еще одна популярнейшая приставка в России, в конце 90-х годов. Конечно, она была не так популярна, как Денди, однако, про Соника и Мортал Комбат 3 слышали, наверное, тоже многие. Полезные ссылки: — Эмуляторы.
Sony PS Эта приставка, пожалуй, была третья на постсоветском пространстве по популярности. На ней есть много хороших игр, но выделить явных лидеров сложновато. Возможно, «Война свиней», или драки в стиле «Tekken»? Ссылки: — Эмуляторы. В сети полно эмуляторов и для других игровых приставок. Целью этого небольшого превью для этой статьи было показать, что в приставочные игры на компьютере играть можно!
А теперь перейдем с приставочных игр на компьютерные игры и программы. Запуск при помощи средств совместимости ОС Windows Если программа или игра отказалась запускаться или ведет себя нестабильно, можно попробовать ее запустить в режиме совместимости с определенной ОС. Благо, что сами разработчики встроили данную возможность в Windows. Правда, за все время использования, наверное, этот способ меня выручил от силы пару раз из нескольких сотен запусков проблемных приложений! Поэтому, попробовать его стоит, но верить в 100% успех — нельзя. 1) Щелкаем правой кнопкой по нужному исполняемому файлу программы и выбираем свойства.
Кстати, можно щелкнуть и по значку на рабочем столе (т.е. Эффект тот же. Далее переходим в раздел совместимости.
Скриншот ниже. 2) Теперь поставьте галочку напротив пункта «режима совместимости» и выберите ОС, которую хотите эмулировать. Затем сохраняете настройки и пытаетесь запустить программу. Есть шанс что она заработает. Запуск игр и программ в среде DOS Даже самые старые программы можно запустить в современной ОС, правда, для этого потребуются специальные программы, эмулирующие среду DOS. Одним из лучших эмуляторов DOS в среде Windows является DOSBox.
Эмулятор Windows 98 Для Windows 7
Скачать можно с программы. Установка DOSBox Установка программы не представляет сложности. Только я бы рекомендовал при установки обязательно создать значок (ярлык) исполняемого файла на рабочем столе. Поставьте галочку напротив пункта «Desktop Shortcut». Запуск игр в DOSBox Возьмем какую-нибудь старую игру, которую нужно запустить в ОС Windows8. Пусть будет пошаговая стратегия Сида Мейера Civilization 1. Если попытаться запустить эту игру проста так или в режиме совместимости, перед вами неустанно будет всплывать сообщение о невозможности открыть данный исполняемый файл.
Поэтому просто перенесем исполняемый файл (при помощи левой кнопки мышки) на значок (ярлык) программы DOSBox (который находится на рабочем столе). Можно просто попробовать так же отрыть исполняемый файл игры (в данном случае «civ.exe») с помощью DOSBox’a. Далее игра должна запуститься в новом окне. Вас попросят указать видеокарту, звуковую карту, и пр. В общем, вводите везде нужно цифру и игра будет запущена. Скриншоты ниже.
Если ваша программа будет требовать ОС Windows 98, например, то без виртуальной машины вам уже не обойтись. Далее речь пойдет именно о них! Запуск старых ОС в новых версиях Windows Запустить любую старую программу на новой ОС возможно только с помощью виртуальных машин. Они представляют из себя обычные программы, которые эмулируют, как бы, работу настоящего компьютера. Получается так, что вы можете в Windows 8 запускать ОС, например, Windows 2000.
А уже в этих запущенных старых ОС запускать любые исполняемый файлы (программы, игры и пр.). О том, как это все сделать и поговорим в данном разделе этой статьи. Виртуальная машина. Установка Virtual Box. (скачать можно с ) Это бесплатная виртуальная машина, которая позволит вам запускать на своем новом компьютере десятки ОС, начиная Windows 95 и заканчивая Windows 7.
Единственное, такого типа программы довольно требовательны к системным ресурсам, поэтому если вы хотите запускать в Windows 8, ОС Windows 8 — нужно иметь не менее 4 гб. Работает как в 32-х, так и в 64-х битных системах.
Установка происходит стандартным образом, лично, не трогаю никакие галочки, все по умолчанию. Единственное, оставляю галочку, чтобы установщик создал ярлык на рабочем столе для запуска программы (Create a shortcut on the desktop). В общем-то, после установки VirtualBox, можно приступить к установки в него ОС. Но об этом чуть ниже. Настройка виртуальной машины Прежде, чем приступить к установки ОС, необходимо настроить виртуальную машину. 1) После первого запуска в VirtualBox можно нажать только одну кнопку — «создать». Собственно, нажимаем.
2) Далее указываем название нашей виртуальной машины, указываем ОС, которую будем устанавливать. Так VirtualBox уже подберет оптимальные настройки для ее работы. 3) Жесткий диск создаем новый.
4) Рекомендую выбрать тип дисков VHD. Почему — об этом. Далее в статье. Если кратко — то на них легко можно копировать информацию прямо в ОС Windows, открыв их как обычный файл.

5) Виртуальный жесткий диск, который вы создаете в этой программе представляет из себя обычный файл-образ. Он будет располагаться в папке, которую вы укажите при настройке. Есть два типа виртуального жесткого диска: — динамический: значит что файл будет расти по размером по мере заполнения диска; — фиксированный: размер сразу же будет задан. 6) На этом, как правило, настройка виртуальной машины заканчивается. У вас должна, кстати, появиться кнопка запуска созданной машины.
Вести она себя будет так, как будто бы вы включили компьютер без установленной ОС. Установка Windows 2000 на виртуальную машину В этом посте остановимся в качестве примера на ОС Windows 2000. Ее установка мало чем будет отличаться от установки ОС Windows Xp, NT, ME. Для начала вам нужно создать или скачать установочного диска с этой ОС.
Кстати, образ нужен в формате ISO (в принципе, сойдет любой, но с ISO вся процедура установки пройдет быстрее). 1) Запускаем виртуальную машину. Здесь все просто и никаких проблем быть не должно. 2) Вторым шагом нужно подключить к виртуальной машине наш образ в формате ISO. Для этого выберите пункт устройства/выбрать образ оптического диска.
Если образ присоединился, то вы должны наблюдать такую картинку, как на скриншоте ниже. 3) Теперь нужно перезагрузить виртуальную машину. Сделать это можно при помощи одноименной команды. Скриншот ниже. 4) Если образ рабочий и вы правильно все сделали в предыдущих 3-х шагах, вы увидите экран приветствие и начало установки ОС Windows 2000. 5) После 2-5 мин.
(в среднем) копирования установочных файлов, вас попросят прочитать лицензионное соглашение, выбрать диск для установки, форматировать ли его и пр. — в общем все то же самое как и при обычной установки Windows. Вы можете не боятся делать ошибки, ведь все равно все что будет происходить, будет происходить на виртуальной машине, а значит основной ваше операционной системе это никак не повредит! 6) После перезагрузки виртуальной машины (перезагрузится она, кстати, сама) — продолжится установка, вам будет нужно указать часовой пояс, ввести пароль и логин администратора, ввести лицензионный ключ.
7) После еще одной перезагрузки вы уже будете наблюдать установленную Windows 2000! Кстати, в нее можно устанавливать игры, программы, да и вообще работать в ней как если бы это был компьютер под управлением Windows 2000. Обмен файлами с виртуальной машиной (подключение жесткого диска) Многие пользователи не испытывают больших проблем с установкой и заданием основных настроек виртуальной машине. Но трудности могут начаться, когда вы решите добавить какой-нибудь файл (или наоборот, скопировать с диска виртуальной машины). Напрямую, через «правка-копировать-вставить» фокус не пройдет В предыдущем разделе данной статьи, лично, рекомендовал вам делать образы диска в формате VHD. Просто их легко можно подключить к ОС Windows 7,8 и работать как с обычным жестким диском!
Для этого проделаем несколько шагов 1) Сначала заходите в панель управления. Далее переходите в администрирование. Можно найти, кстати, через поиск. 2) Далее нас интересует вкладка « управление компьютером«. 3) Здесь нужно выбрать раздел « управление дисками«.
В колонке справа нажимаете по кнопке управления и выбираете пункт «присоединить виртуальный жесткий диск». Вводите адрес, где он располагается и подключаете файл VHD. Как найти файл VHD? Очень просто, по умолчанию, при установке, файл будет по адресу: C: Users alex VirtualBox VMs winme где «alex» — имя вашей учетной записи. 4) Далее заходите в «мой компьютер» и наблюдаете, что в системе появился жесткий диск. Кстати, с ним можно работать как с обычным диском: копируйте, удаляйте, правьте любую информацию. 5) После того, как поработали с файлом VHD, отключите его.
По крайней мере, желательно не работать одновременно с виртуальным жестким диском в двух операционных системах: виртуальной и вашей реальной 5. Заключение В этой статье мы рассмотрели все основные способы запуска старых игр и программ: начиная с эмуляторов и заканчивая виртуальными машинами. Конечно, жалко, что некогда любимые приложения перестают запускаться на новых операционных системах, и для одной любимой игры держать дома старый компьютер — оправдано ли? Все таки лучше этот вопрос решить программно — один раз настроя виртуальную машину. PS Лично бы сам и не стал разбираться, если бы не столкнулся с тем, что программа, необходимая для расчетов не была столь древняя и не отказывалась бы работать в ОС Windows XP.
Пришлось устанавливать и настраивать виртуальную машину, затем в нее Windows 2000, и в ней уже проводить расчеты Кстати, а как вы запускаете старые программы? Или не используете вообще их?
Эмулятор Windows 98 Для Windows 7 Free
По материалам Ответ иногда бывает утвердительным, иногда отрицательным, а иногда зависит от нескольких факторов. Вопрос про совместимость старых программ в как раз относится к последней категории ответов. Продукты Microsoft Windows, как правило, являются обратно совместимыми.
Это значит, что новая система Windows имеет возможность запуска ПО, написанного для непосредственного предшественника. Например, Windows 7 корректно работает с программами для Vista. Подавляющее большинство программ, которые запускаются на Windows 7 и Windows 8 будут работоспособны и на Windows 10, за исключением Windows Media Center, чья поддержка полностью отсутствует. Некоторые программы, разработанные для более старших версий Windows также могут беспроблемно работать в Windows 10. Для запуска других видов ПО потребуется сделать дополнительные манипуляции. Альбом, выпущенный в 1995 году можно воспроизвести на компьютере. Видеоигра того же года выпуска может не работать из-за проблем совместимости.
Причина заключается в том, что игра содержит программный код, который запускается с диска и работает на основе доступных библиотек. Если способ воспроизведения дисков серьезно не поменялся за последние двадцать лет, то операционные системы за тот же промежуток времени изменились кардинально. Если Вы используете старый компьютер, на нем могут быть установлены устаревшие файлы и программы. Например, это могут быть старые файлы Microsoft Word или старые игры Sim City или Oregon Trail. Возможно, Вы откладываете обновление пакета Microsoft Office, потому что Вам нравится пользоваться текущей версией ПО. Независимо от причины, вам нужно убедиться в возможности их запуска, если Вы хотите использовать их в Windows 10.
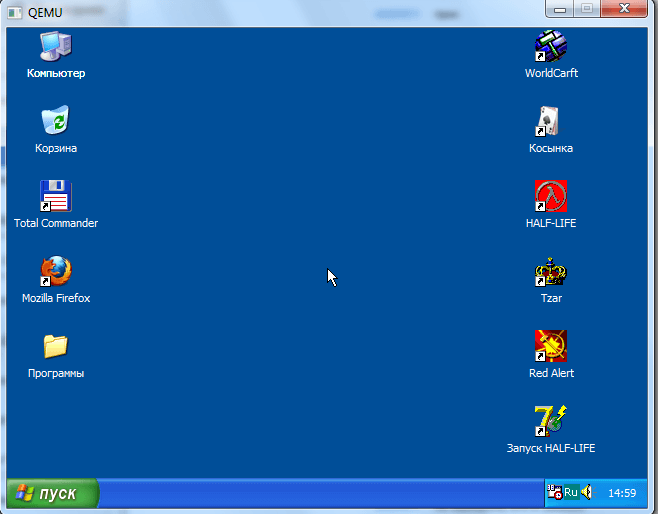
Обновление ОС может привести к том, что файлы невозможно будет прочитать, и Вы потеряете доступ к ним. Microsoft предлагает инструмент для проверки совместимости для пользователей, которые хотят выяснить, откроются ли их файлы и программы в Windows 10. Заинтересованные пользователи могут зайти на сайт, чтобы узнать наверняка. Веб-страница предлагает возможность просканировать компьютер и подключенные устройства, чтобы выяснить, будет ли содержимое доступно в Windows 10. Если предположить, что компьютер отвечает системным требованиям, программное обеспечение, которое не будет работать после обновления системы будет выведено в списке. В зависимости от результатов, ваши старые файлы могут потребовать обновление или проведение специальных операций для запуска. Как и предшественники, Windows 10 имеет режим совместимости для запуска программ, разработанных для старых версий ОС.
Данная опция доступа при вызове контекстного меню конкретного объекта правой кнопкой мыши и выборе пункта “Свойства”, а затем вкладки “Совместимость”. Для запуска файла можно использовать эмуляторы различных версий ОС. На Windows 7 данная функция позволяла запускать программы, разработанные для Windows 95.
Подобные утилиты 20-летней давности еще бывают популярны среди энтузиастов Windows. Запуск приложения в режиме совместимости всегда было очень простой операции. На вкладке “Совместимость” окна “Свойства” активируйте опцию “Запустить программу в режиме совместимости с” и из выпадающего списка выберите необходимую версию ОС. Windows 10 совместима с ПО для виртуализации, которое позволяет пользователям запускать несколько версий Windows. Данный бесплатный инструмент позволяет запускать программы, разработанные для Windows XP и выше, поэтому шансы запустить несовместимое с Windows 10 ПО велики.
Установить инструмент можно. Скачайте и загрузите его. Примите лицензионное соглашение, если Вы хотите продолжить. Можете оставить настройки, рекомендуемые программой-установщиком, а можно настроить параметры самостоятельно. Другой возможностью является установка на компьютере виртуальной версии старой системы.
В этом случае можно создать файловую версию старой ОС в одном файле на компьютере. Этот способ отличается от установки нескольких операционных системы, когда они устанавливаются на том же жестком диске, разделив его. Преимуществом данного метода является способность загрузить программу в нативной среде, для которой она была разработана. И являются самыми популярными виртуальными машинами и доступны для пользователей Windows, Mac и Linux. Пользователи Mac могут также воспользоваться Boot Camp и Parallels. Процесс установки очень напоминает Windows Virtual PC.
Загрузите продукт, примите соглашение и начинайте работу. К запуску новой ОС Windows 10 компания Paragon Software представила бесплатную версию приложения, с помощью которого вы можете использовать старую систему даже после перехода с Windows 7 и Windows 8.
Пользователей, которые беспокоятся о важных файлах, созданных в старых версиях Word, Excel or PowerPoint следует успокоить - на Windows 10 они тоже будут доступны с большой вероятностью. Многие приложения Microsoft предлагают возможность сохранять результаты работы в режиме совместимости. Данная функция на протяжении многих лет присутствует в продуктах Microsoft Office. Таким образом, если Вы стали работать над документом в общественной библиотеке на старом компьютере с Microsoft Word 2007, Вы сможете продолжить редактирование документа на новеньком ноутбуке с Windows 10 без необходимости конвертации в обычный текстовый формат или PDF. При работе в любой из данных программ, не забывайте сохранять документы в совместимом формате.
Новые версии Microsoft Office также позволяют запустить проверку совместимости - Файл - Сведения - Поиск проблем - Проверка совместимости. В зависимости от результатов, пользователь может исправить или проигнорировать ошибки совместимости. Кроме того, используйте пункт “Открыть с помощью.” при выборе файла для запуска нужной программы.
