Программу Для Написания Химических Формул
Данная статья может пригодиться тем людям (обычно школьники и студенты), которым необходимо не просто напечатать документ, но и вставить математические, физические либо химические формулы в MS Word. Это здорово помогает при оформлении лабораторных, практических и контрольных работ, написании научных трудов, книг и т.д. Вставляем формулы в MS Word 2003 И так, для того, чтобы вставить формулу ставим курсор в нужное место документа и нажимаем вкладку Вставка – Объект. В открывшемся окне выбираем microsoft equation 3.0 и нажимаем ОК. И вот перед нами появляется окошко, из которого мы можем выбрать любые знаки для написания самых сложных формул. Тут матрицы, дроби, корни, степени и т.д. Для того чтобы выйти из этой опции просто кликните мышкой по пустому месту и продолжайте дальше печатать текст.
Nov 23, 2010 - ChemDraw - программа рисования структурных формул. Есть шаблоны всех наиболее авторитетных химических журналов (в т.ч.
Этот урок подготовлен для вас в программе MS Word 2003. Если у вас другая версия Word, то microsoft equation 3.0 по умолчанию может быть не установлен.
Для того, чтобы его установить необходимо с установочного диска Word установить редактор формул. А в остальном процедура добавления формул в документ MS Word остается такой же самой. У меня, например, в 2007 Ворде прекрасно редактировались формулы, сделанные в microsoft equation 3.0. Вставляем формулы в MS Word 2007, 2010 Нажимаем на верхней панели Вставка. Смотрим в правый верхний угол и нажимаем на пункт Формула.
Используем необходимые шаблоны, заготовки и знаки, чтобы составить формулу: Работа с формулами в 2013 и 2016 Ворде В MS Word 2013 и 2016 они добавляются практически так же, как и в 2007. Давайте на примере 2016 Ворда разберемся подробнее, как писать формулы. Поставьте курсор в то место на листе, куда ее нужно добавить.
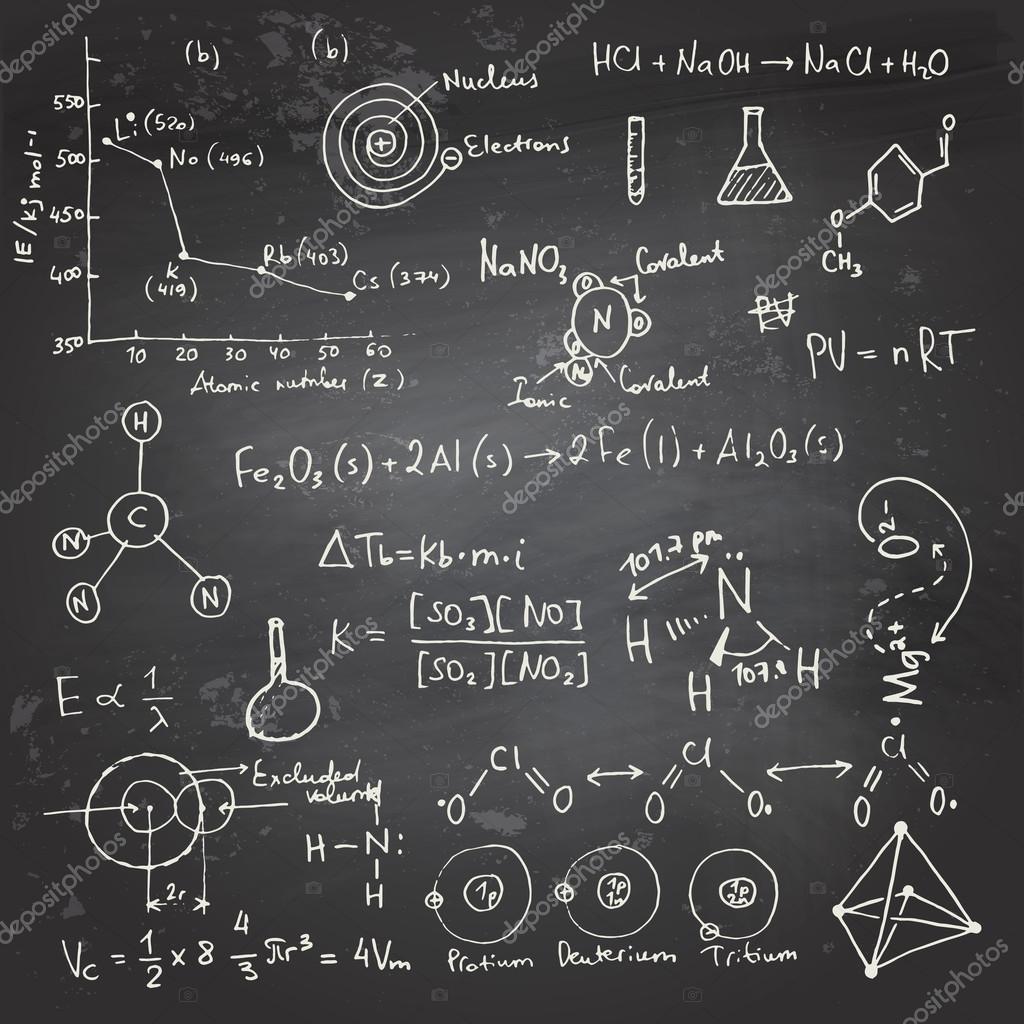

Вверху открывайте «Вставка», разворачивайте группу «Символы» и наводите курсор на слово «Уравнение». Откроется список встроенных уравнений.
Просмотрите его, возможно там уже есть то, что нужно вам. Если да, то просто кликните по ней.
После этого выбранный блок с формулой будет добавлен на страницу. Вставляется он по середине листа, если нужно, нажав на маленькую стрелочку справа от блока, выберите другой способ выравнивания. Чтобы просмотреть больше доступных формул, разверните список «Дополнительные уравнения с сайта Office.com» и пролистайте список. Если вы не нашли необходимую формулу ни в одном списке, тогда добавьте ее вручную. Для этого нажмите «Вставить новое уравнение». В месте, где стоял курсор, появится новый блок для уравнения, а вверху откроется вкладка «Конструктор», с которой и будем работать.
Начать вводить можно с клавиатуры, например, если она начинается вроде «х=» или «у=». Если нужно вставлять дробь, корень или прочее, выбирайте нужное в соответствующей группе вверху – это все «Структуры». Как пользоваться структурами? Выберите подходящий вид. Пунктирные квадратики нужны для того, чтобы потом в них вписать данные. Например, чтобы сделать икс в квадрате, нужно в группе «Индекс» выбрать кнопку с одним квадратом по центру и вторым поменьше справа вверху.
Я выбрала сумму. Когда он появился в блоке формулы, выделяю поочередно пустые квадраты и заполняю их. В эти области можно вставлять и другие структуры.
Выделю в блоке формул квадрат и добавлю туда корень. Теперь под корнем добавлю еще и оператор – стрелка вправо сверху.
Думаю, понятно – выделяйте квадраты и заполняйте их, набирая нужное на клавиатуре, или вставляя новые структуры. Для того чтобы продолжить формулу, например, поставить «+, -,., /», нужно чтобы курсив стоял справа. Но обратите внимание, если он установлен, как показано на нижнем скриншоте, что при этом соседний блок слева подсвечен серым, то нужный знак добавится под знак корня. Чтобы этого не произошло, нужно нажать на клавиатуре стрелку вправо, то есть курсив должен мигать в блоке, а не за его пределами, и при этом ничего из формулы не должно быть выделено. Тогда знак плюс, в моем случае, напишется правильно. Кроме Структур в Конструкторе есть еще и «Символы». Для просмотра всего списка, нажмите справа от блока на стрелку, указывающую вниз, с чертой сверху.
Добавить нужный в формулу очень просто: выделяем пунктирный квадрат и нажимаем на подходящий символ из списка. Помимо математических, здесь есть и другие символы: греческие буквы, операторы, стрелки и другие.
Для выбора подходящего раздела, нажмите вверху возле названия на стрелку. Например, выбрала «Особые начертания букв» и добавила прописную Н в формулу. Если Вы часто используете определенные формулы, их можно сохранить, чтобы постоянно не набирать вручную в новых или текущем документах. Для этого выделите блок с ней и нажмите на стрелочку справа. Затем выберите из списка «Сохранить как новое уравнение». Заполните предложенные поля. Выберите коллекцию и категорию, нажмите «ОК».
Теперь нужное уравнение всегда будет под рукой – оно появится прямо вверху выпадающего списка. Для того чтобы изменить уже готовую формулу в Ворде, просто кликните по ней два раза мышкой.
Если она добавлена в документ, как формула, то блок подсветится серым и в нем будет мигать курсор. Но может быть и так, что они добавлены, как рисунки. Тогда отредактировать вы их не сможете и придется все набирать заново. Может кому-нибудь пригодится еще один способ написания математических формул, который подходит для Windows 7.
Посмотрите видеоролик, в нем речь пойдет о На этом буду заканчивать. Надеюсь, теперь вам понятно, как пользоваться редактором формул в Word и вставлять их в документ.
Смотрим ролик. Формулы в Ворде легче всего написать в Редакторе формул (Equation Editor).
Программа Для Создания Загрузочной Флешки
Для того, чтобы создать формулу, надо зайти в меню Вставка (Insert) - Объект (Object) - Microsoft Equation. Если это не получается, то есть в перечне объектов для вставки нет пункта Microsoft Equation, то это значит, что в офисе редактор формул не установлен. Надо достать дистрибутив офиса, запустить setup, и выбрать пункт Добавить/Удалить компоненты. Надо смотреть в пункте 'Другие приложения' или 'Возможности Офиса'. Ставим галочку напротив 'Редактора формул', запускаем сетап, потом запускаем Ворд и повторяем Вставка (Insert) - Объект (Object) - Microsoft Equation.
Программа Для Создания Химических Реакций
Появляется прямоугольник с курсором внутри и панелька с возможностями формул. По этой панельке стоит полазить самостоятельно, чтобы разобраться, однако вот перечень быстрых клавиш, которых для самых распространенных формул должно хватить выше крыши: Ctrl+L - нижний индекс Ctrl+H - верхний индекс Ctrl+J - оба индекса сразу Ctrl+F – дробь Для примера - эту формулу в редакторе формул можно написать так: Написать букву К, нажать Ctrl+L, написать 'автоном.' , нажать стрелку вправо, чтобы выйти из индекса, написать '=', нажать Ctrl+F (курсор окажется в верхней части дроби), написать 'Собственный капитал', нажать стрелку вниз, написать 'Итог баланса'. После этого нажимаем Esc - тем самым выходим из редактора формул, возвращаемся опять в Ворд, а сама формула как рисунок отображается. Ее можно спокойно выделять и копировать. Чтобы изменить уже написанную формулу, нужно дважды щелкнуть на ней мышкой.